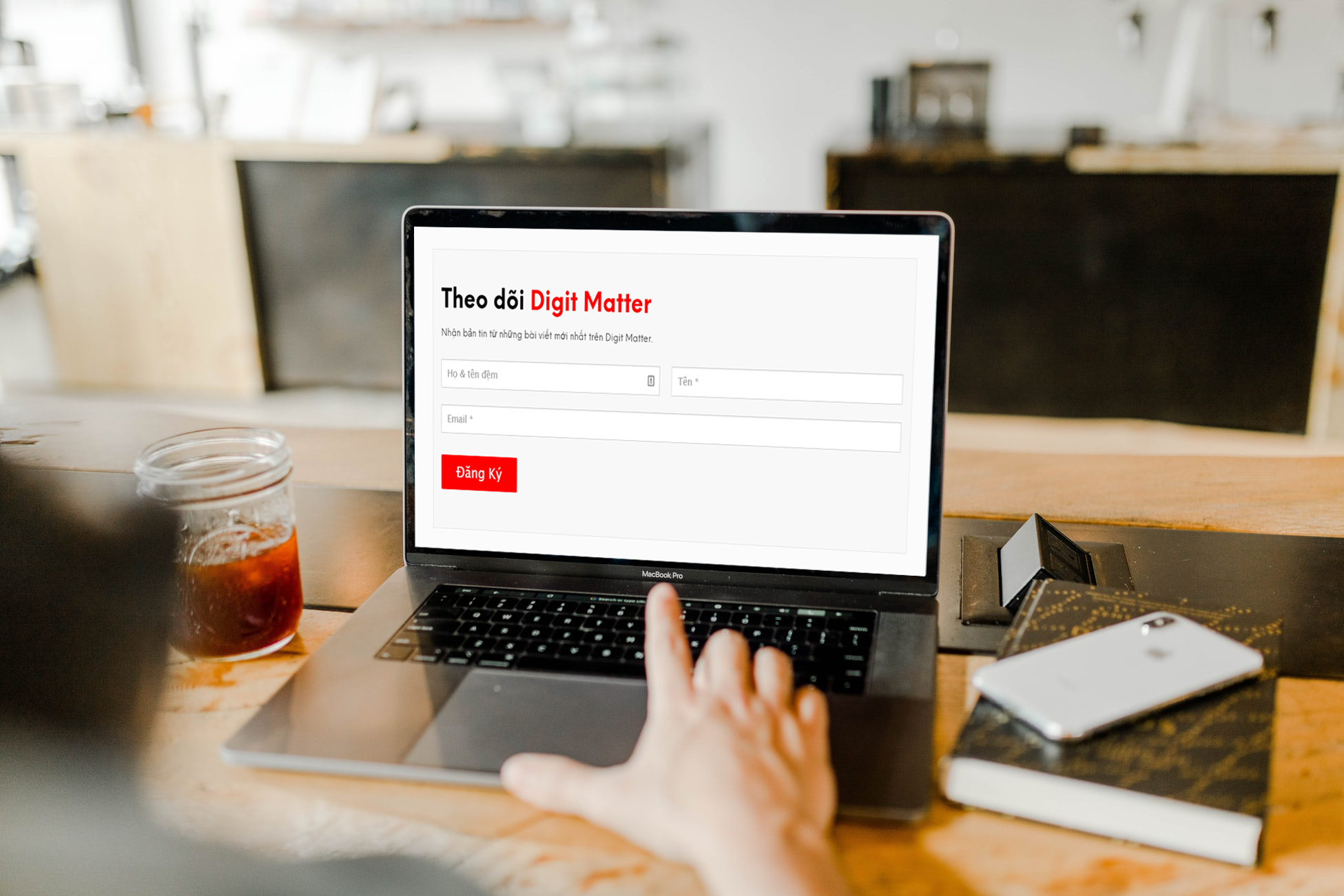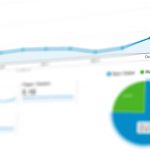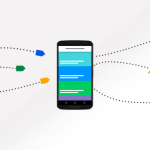Hướng dẫn tracking sự kiện điền form Contact Form 7 bằng Google Tag Manager. Một công việc không thể thiếu trước khi bắt đầu các chiến dịch marketing thu lead hay marketing performance. Việc tracking sự kiện điền form thành công đem lại nguồn dữ liệu giúp bạn có thể phân tích và đánh giá chiến dịch digital marketing của bạn có thành công hay không!
Trong bài hướng dẫn tracking sự kiện điền form này iSharedigital sẽ hướng dẫn tracking một loại form sử dụng khá phổ biến trên nền tảng website wordpress đó là Contact Form 7 của Takayuki Miyoshi. Đồng thời hướng dẫn các tạo mục tiêu (Goal) cho sự kiện điền form thành công trong tài khoản Google Analytics để bạn có thể theo dõi qua các báo cáo một cách trực quan. Nếu bạn đang chạy quảng cáo Google hoặc quảng cáo Facebook thì một việc quan trọng không thể thiếu đó là tạo chuyển đổi trên hai nền tảng quảng cáo này từ sự kiện điền form thành công.
Sau đây là hướng dẫn chi tiết tracking sự kiện điền form Contact Form 7
Hướng dẫn tracking sự kiện điền form Contact Form 7 bằng Google Tag Manager
Trong bài hướng dẫn này iSharedigital sẽ hướng dẫn 3 bước để hoàn tất việc đo lường hiệu quả quảng cáo thu lead với Contact Form 7.
- Tracking sự kiện điền form Contact Form 7 bằng Google Tag Manager
- Tạo mục tiêu (goal) trong Google Analytics từ sự kiện điền form thành công
- Tạo chuyển đổi trong tài khoảng quảng cáo Google Ads từ sự kiện điền form thành công
Lưu ý: bài viết này iSharedigital chỉ hướng dẫn tracking sự kiện khi người dùng điền form thành công. Với iSharedigital theo dõi sự kiện nhấp vào nút đăng ký của form sẽ không có ý nghĩa cho việc đo lường hiệu quả của một chiến dịch digital marketing performance. Vì có thể người dùng điền thiếu thông tin bắt buộc, hoặc lỗi SMTP….vv người dùng sẽ không đăng ký thành công. Thì tracking sự kiện nhấp vào nút đăng ký hoàn toàn không có ý nghĩa cho việc đo lường sự thành công của chiến dịch digital marketing.
Các bước thực hiện
Những gì bạn cần chuẩn bị trước khi thực hiện tracking chuyển đổi điền form với contact form 7 bằng Google tag manager. Quyền quản trị các tài khoản sau:
- Tài khoản Google Tag Manager
- Tài khoản Google Analytics
- Tài khoản Google Ads
Bài viết tham khảo nếu bạn chưa tạo tài khoản Google Analytics hoặc Google Tag Manager:
- Cách tạo tài khoản Google Analytics
- Các cài đặt Google Analytics bằng Google Tag Manager
- Cách tạo tài khoản Google Tag Manager
Bước 1: Tạo thẻ tracking sự kiện điền form thành công trên Google Tag Manager
Bạn truy cập vào trình quản lý Google Tag Manager và tạo một thẻ mới:
- Tạo thẻ mới
- Loại thẻ: custom HTML
- Dán đoạn code bên dưới vào (bạn có thể tham khảo thêm hình bên dưới)
- Sau đó lưu lại
<script>
document.addEventListener( 'wpcf7mailsent', function( event ) {
window.dataLayer.push({
"event" : "cf7submission"
})
});
</script>
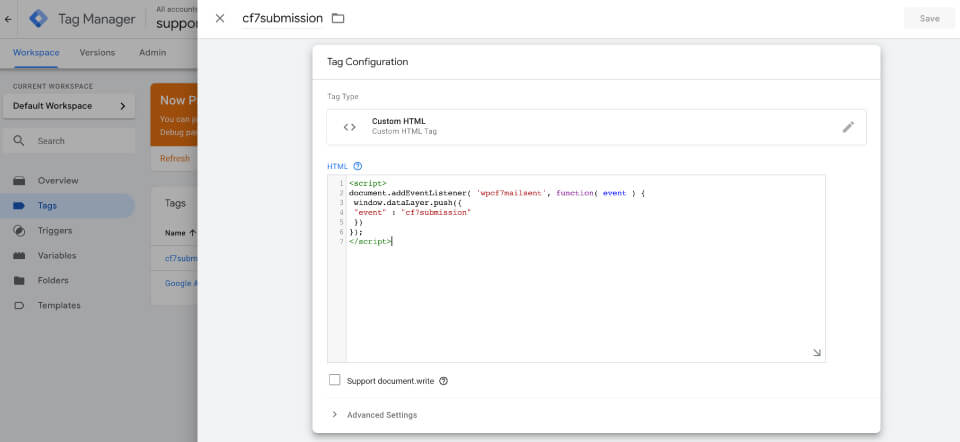
Bước 2: Tạo trình kích hoạt để nhận sự kiện đăng ký form thành công
Bạn chuyển sang menu trình quảng lý thẻ (trigger) để tạo trình kích hoạt mới nhận sự kiện khi người dùng đăng ký form thành công.
- Tạo trình kích hoạt
- Tên trình kích hoạt: bạn đặt “Form Submission”
- Chọn loại trình kích hoạt: Custom Event (sự kiện tùy chỉnh)
- Nhập tên sự kiện: cf7submission
- Trình kích hoạt kích hoạt khi: chỗ này bạn để mặc định nhé
- Sau đó lưu lại
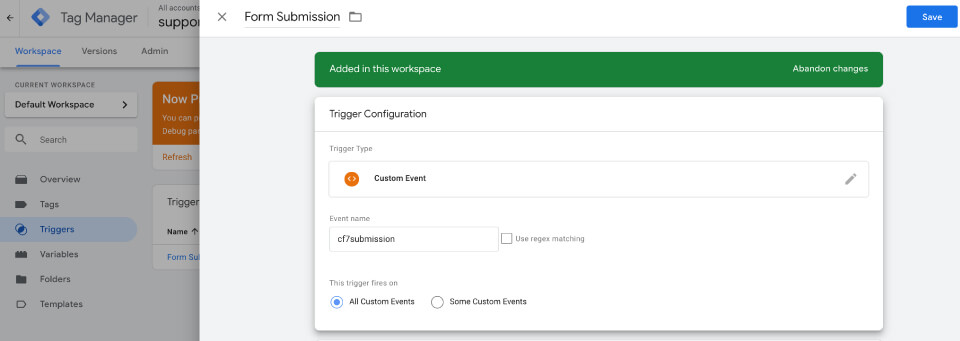
Bước 3: Tạo thẻ Google Analytics Universal để chuyển sự kiện điền form về Google Analytics
Bạn tạo thẻ mới
- Loại thẻ: Google Analytics Universal
- Loại sự kiện: Event
- Danh mục: form
- Tác vụ: submit
- Nhãn: chọn biến “Page Path”, giúp bạn biết được form đăng ký thành công trên bài viết nào của website, trường hợp bạn dùng form này trên nhiều bài viết trên website của mình.
- Google Analytics Setting: Bạn chọn biến chứa ID Google Analytics bạn muốn đẩy dữ liệu qua. Nếu bạn chưa tạo biến chứa mã tracking ID của Google Analytics trước đó, bạn có thể truy cập menu “Biến” (Variables)
- Tạo biến mới tại User-Defined Variables
- Loại biến: Google Analytics Settings
- Nhập tracking ID: của tài khoản Google Analytics của bạn
- sau đó lưu lại
- Chọn loại trình kích hoạt “Form Submission”, tên trình kích hoạt bạn làm ở bước 2.
- Sau đó lưu lại
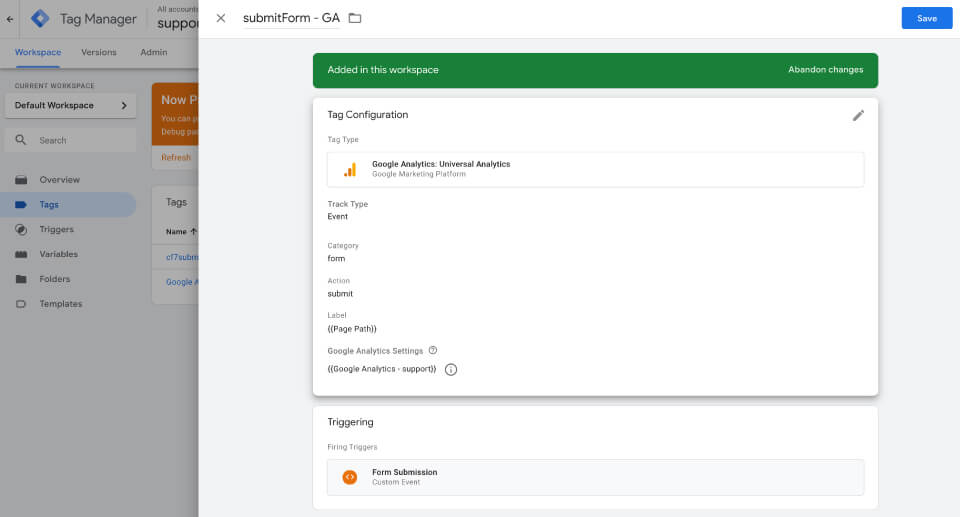
Đến bước này thì bạn đã hoàn tất việc tracking sự kiện điền form thành công của Contact Form 7 bằng Google Tag Manager. Nhưng để chắc chắc bạn đã làm đúng thì có 2 cách để bạn kiểm tra.
Cách kiểm tra cài đặt thành công chưa?
Cách 1: kiểm tra bằng chế độ xem trước (preview mode)
Đầu tiên bạn bật chế độ xem trước (preview mode) trong Google Tag Manger bằng cách click vào nút “preview” ở góc trên bên phải như hình phía dưới.

Sau đó bạn truy cập vào trang chứa form đăng ký trên website của bạn hoặc tải lại trang (nếu bạn đã truy cập trước khi nhấn “preview“).
Bạn tiến hành điền form và nhấn đăng ký nếu thành công sự kiện sẽ được kích hoạt như hình ảnh bên dưới.
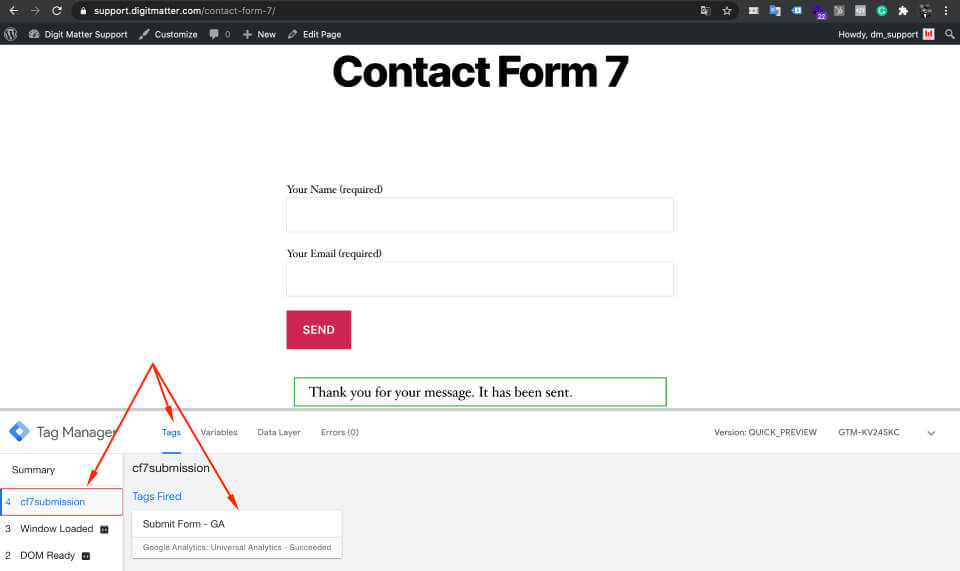
Bạn chú ý
- Bên trái sẽ hiển thị tên sự kiện cf7submission (tên sự kiện đăng ký form thành công mình đặt trong code ở bước 1).
- Khi bạn click vào sự kiện cf7submission: tại menu “tag” sẽ hiển thị các thẻ được kích hoạt bởi sự kiện cf7submission. Ở đây là thẻ “Submit Form – GA” thẻ Google Analytics Universal đẩy sự kiện qua Google Analytics.
Nếu bạn kiểm tra các bước trên đúng thì bạn chúc mừng bạn đã cài đặt thành công tracking sự kiện điền form Contact Form 7 bằng Google Tag Manager.
Cách 2: kiểm tra bằng Google Tag Assistant
Nếu bạn chưa cài đặt Tag Assistant bạn có thể click cài đặt Tag Assistant tại đây
Sau khi cài đặt bạn quay lại trang web của mình:
- Click vào icon như hình bên dưới
- Click enable
- Tải lại website (F5)
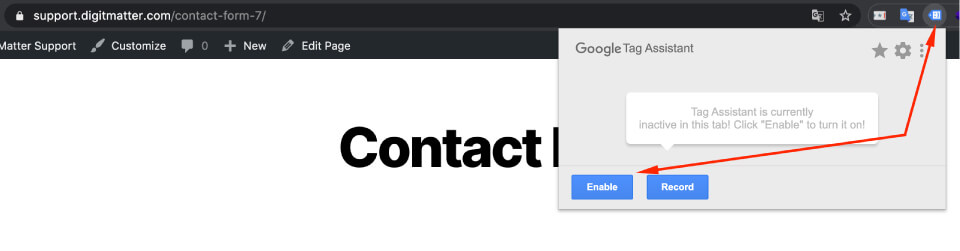
Sau khi load lại trang bạn làm theo hướng dẫn như hình bên dưới để kiểm tra sự kiện điền form đã cài đặt thành công chưa?
- Click vào tag Google Analytics (bạn chọn đúng ID bạn nhập ở bước 3)
- Click vào Event
- Kiểm tra thông tin “Event”: Catagory và Action xem đúng với thông tin bạn nhập ở bước 3 chưa nhé. Nếu đúng thông tin thì bạn đã tracking thành công sự kiện điền form bằng Google Tag Manager.
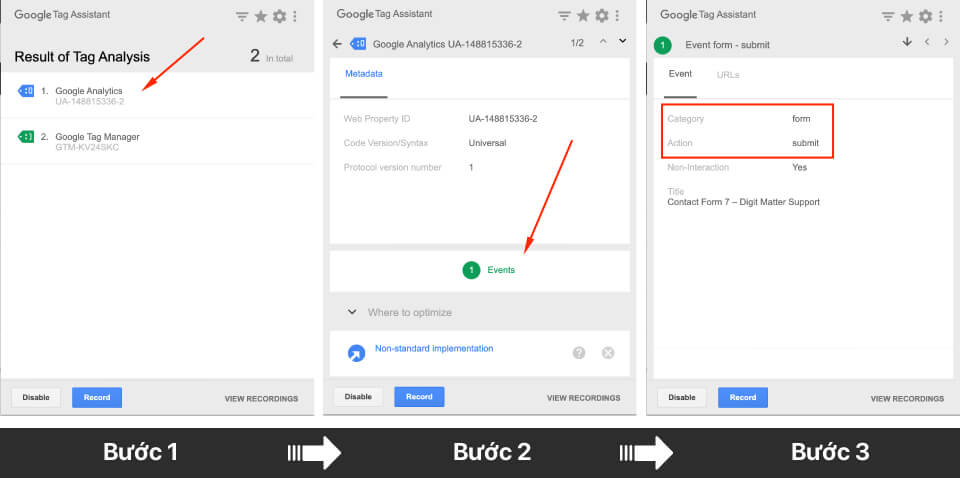
Cuối cùng bạn đừng quên nhấn nút “Submit” ở góc trên bên phải trong tài khoản Google Tag Manager để các cài đặt bắt đầu hoạt động nhé
Tạo mục tiêu (goal) trong Google Analytics từ sự kiện điền form thành công
Bạn truy cập tài khoản Google Analytics chọn Admin và click vào mục tiêu (Goals) trong cột chế độ xem (View)
- Chọn Goal
- Goal setup: chọn custom
- Goal description: chọn type “Event” và đặt tên CF7 (hoặc bạn có thể đặt khác theo ý bạn)
- Goal details:
- Category: form
- Action: submit
- Lưu ý: 2 thông tin này bạn điền giống bên Google Tag Manager ở bước 3
- Sau đó lưu lại.
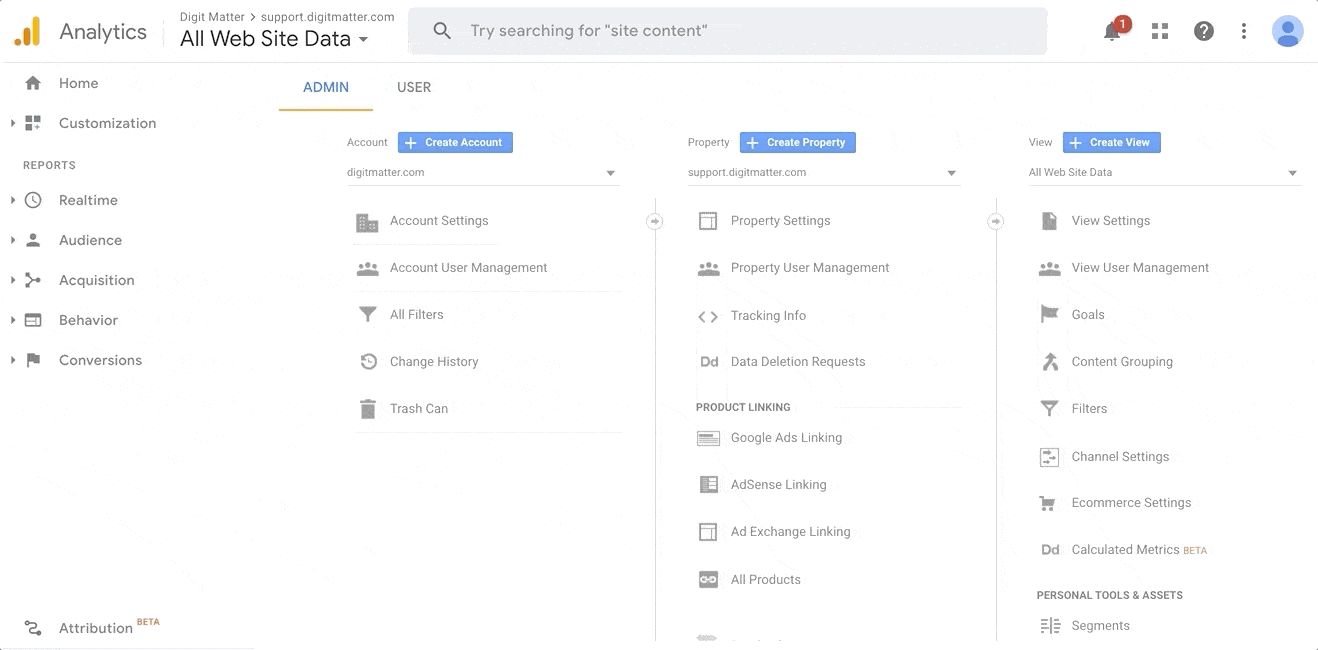
Tạo chuyển đổi trong tài khoảng quảng cáo Google Ads từ sự kiện điền form thành công
Trước tiên bạn cần liên kết tài khoản Google Analytics và Google Ads bạn có thể tham khảo bài viết: liên kết Google Analytics và Google Ads
Tiếp theo bạn truy cập vào tài khoản quảng cáo Google Ads chọn “Tools & settings” -> trong cột “Measurement ” bạn chọn “Conversions”
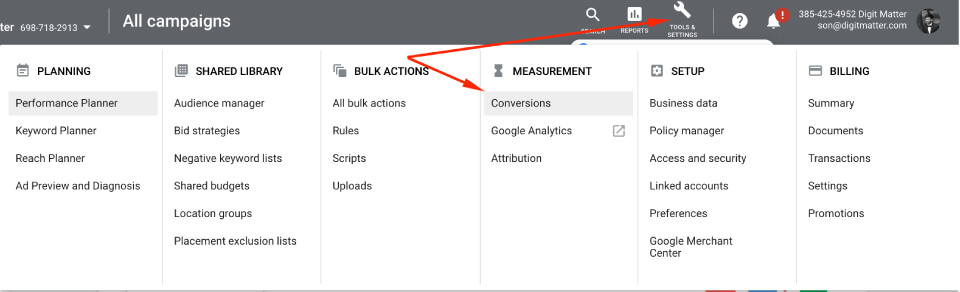
Tiếp theo bạn nhấn dấu cộng giao diện hiển thị các loại tracking conversion bạn chọn “import”, sau đó chọn Google Analytics
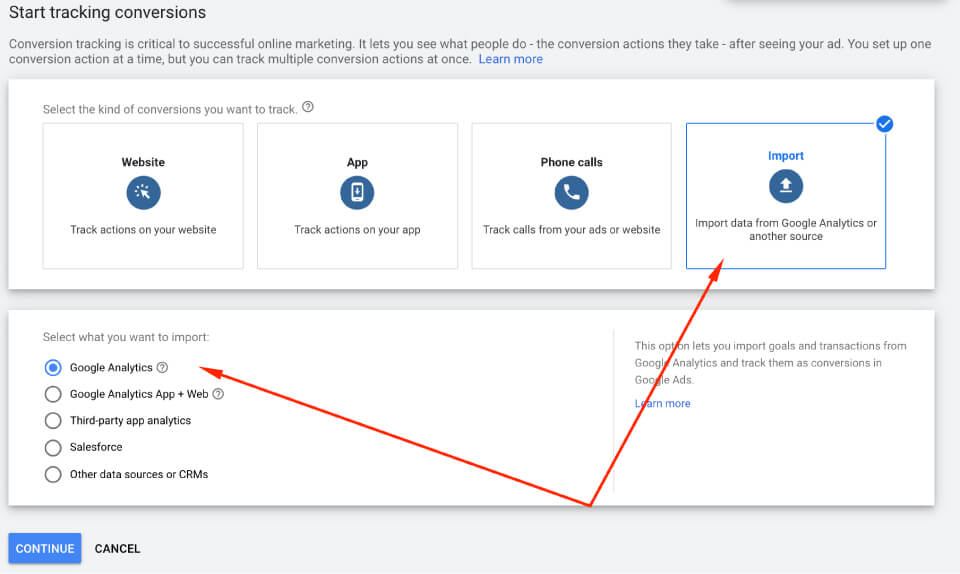
Tiếp theo bạn chọn tất cả các mục tiêu (goal) bạn muốn import từ tài khoản Google Analytics và nhấn “Import and continue” để hoàn thành cài đặt chuyển đổi Google Ads từ mục tiêu trong tài khoản Google Analytics.
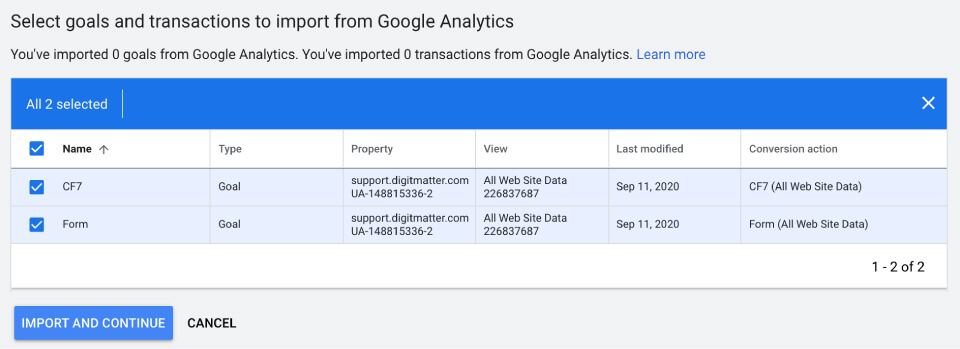
Tóm tắt
Hy vọng rằng, qua những thông tin mà iSharedigital đã chia sẽ ở trên sẽ giúp bạn áp dụng vào việc tối ưu các chiến dịch digital marketing của mình.
Nếu ban thấy bài viết của iSharedigital quá thú vị, chúng tôi tin rằng bạn cũng sẽ quan tâm về check list Google Analytics HOT nhất hiện nay! Bạn có thể tải xuống bằng cách click vào banner bên dưới.
Chỉ cần làm theo đúng những bước trong tài liệu Google Analytics checklist, iSharedigital khẳng định bạn sẽ thu thập thông tin chính xác ngay từ đầu. Giúp doanh nghiệp của bạn có được nguồn dữ liệu chính xác để hỗ trợ trong việc phân tích và đánh giá các chiến dịch marketing của mình.
Nếu bạn có bất kỳ thắc mắc hay gặp vấn đề nào khi cài đặt, hãy để lại thông tin theo form bên dưới để dịch vụ Audit Google Analytics iSharedigital nhanh chóng giải đáp!
[block id=”google-analytics-checklist”]


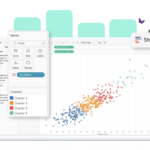
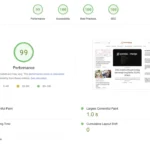
![[Data Analytics] Bí quyết sử dụng hàm merge trong Pandas: Tip Hay và lưu ý 10 Hàm merge trong Pandas cách sử dụng hiệu quả và tip hay](https://isharedigital.com/wp-content/uploads/2024/05/Ham-merge-trong-Pandas-cach-su-dung-hieu-qua-va-tip-hay-150x150.webp)