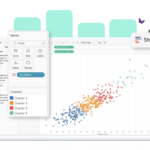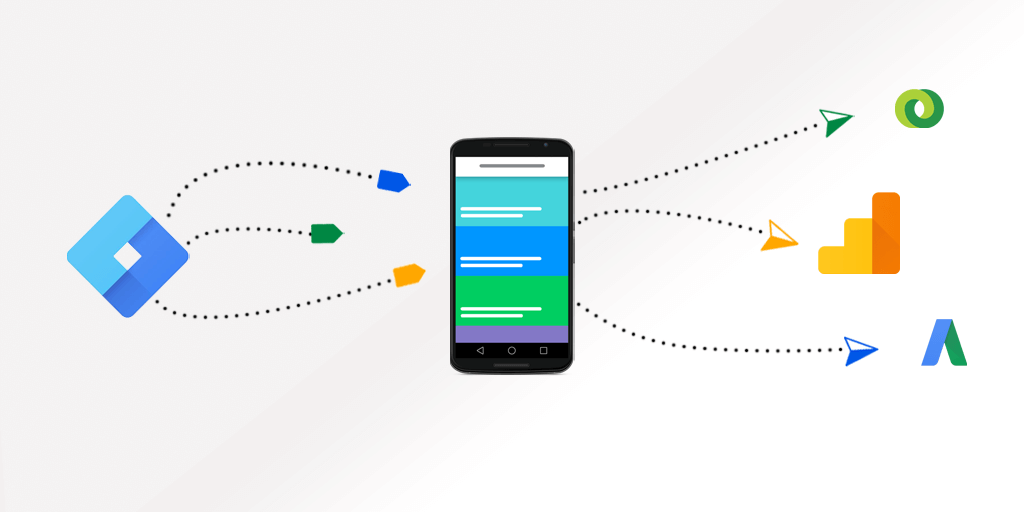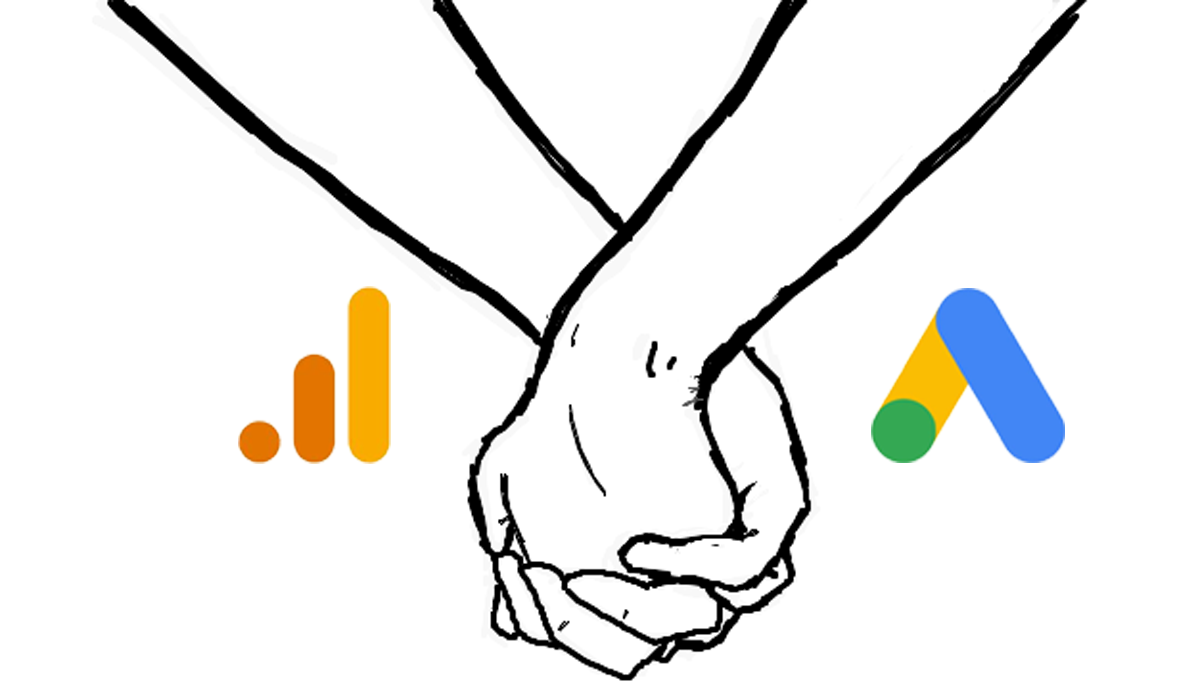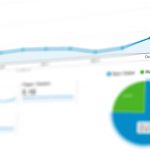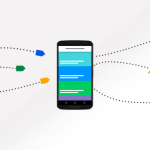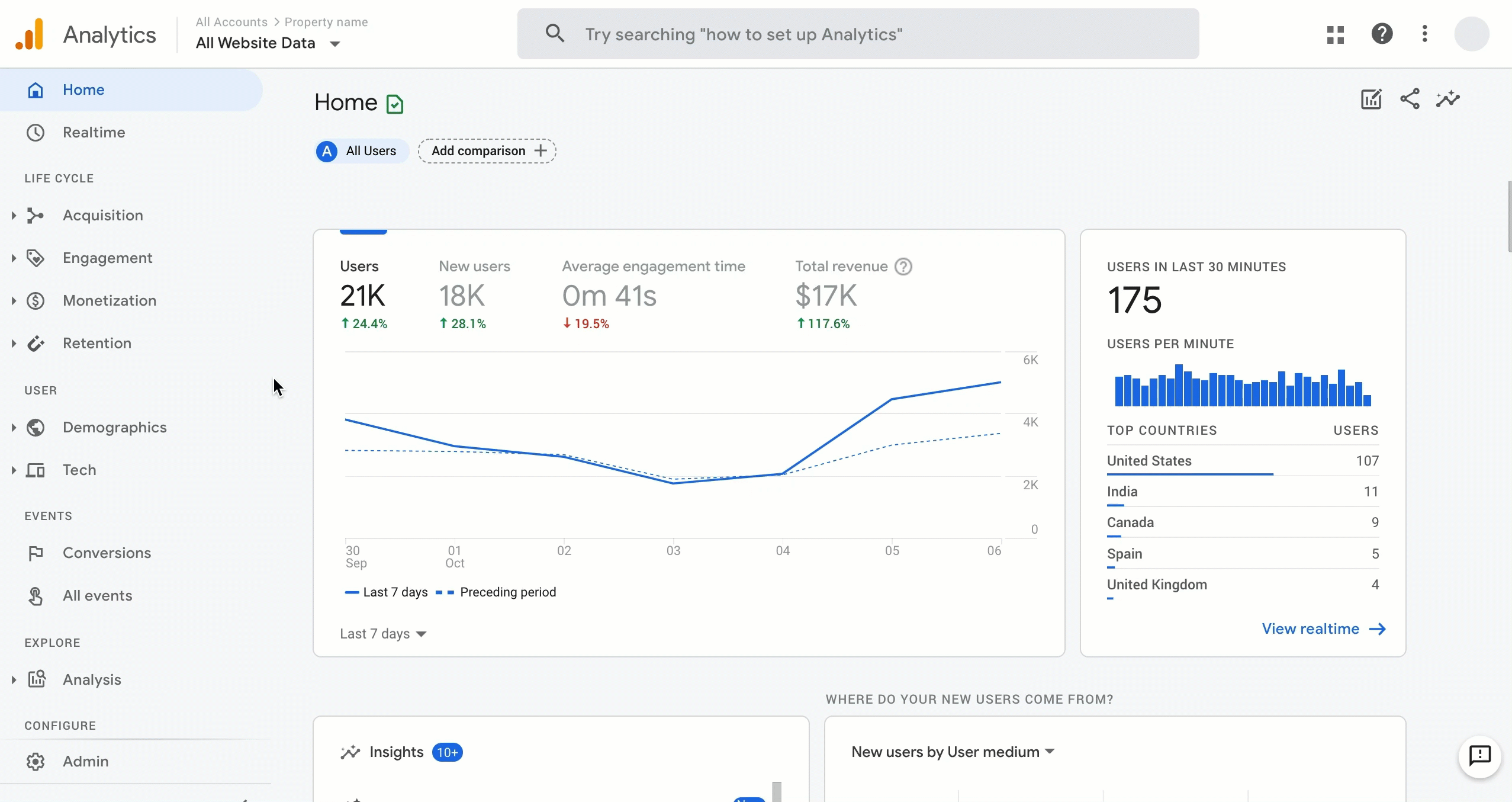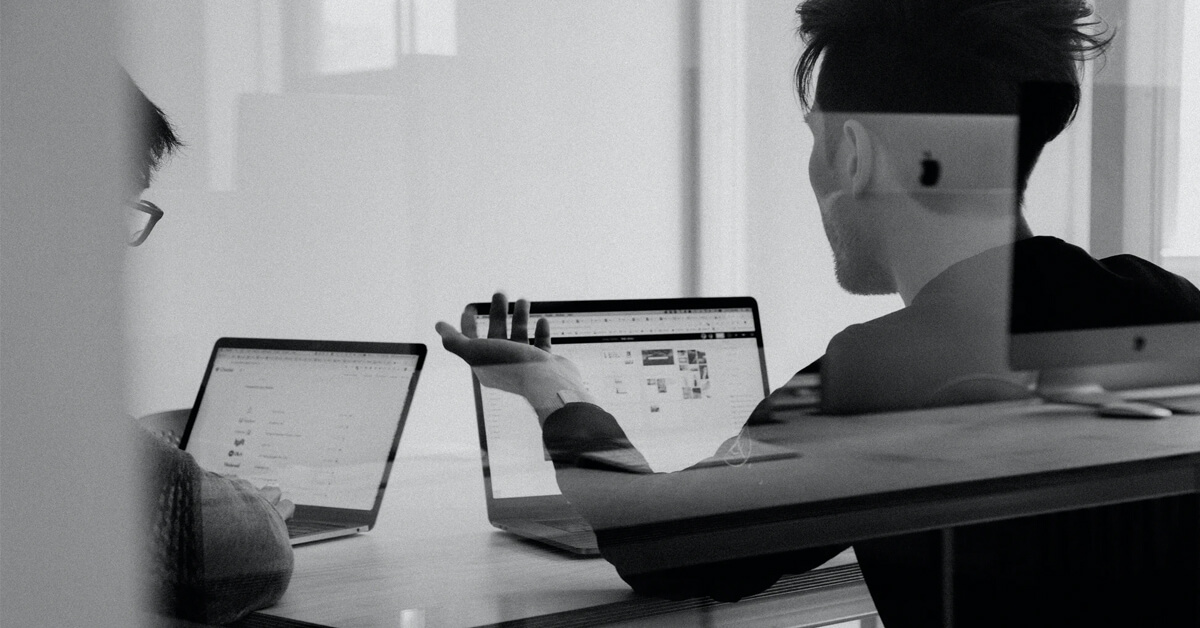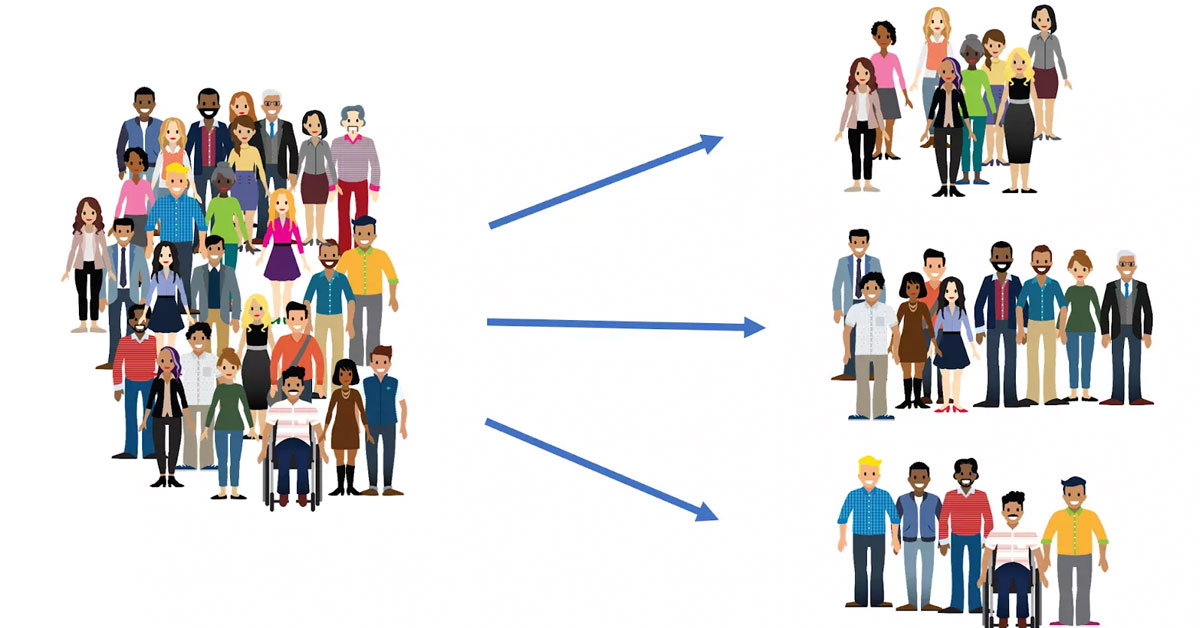Tại sao phải cài đặt Google Analytics (GA) thông qua Google Tag Manager (GTM)
Google Tag Manager và Google Analytics đều là sản phẩm của Google, Google Analytics được tích hợp sẵn trong Tag Manager. Vì vậy bạn có thể sử dụng Tag Manager để định cấu hình và triển khai cấu hình thẻ Google Analytics của bạn. Khi cài Google Analytics bằng Google Tag Manager (GTM), bạn không cần phải gắn mã code của Analytics trực tiếp vào website nữa mà chỉ cần dán tracking ID vào GTM.
Các bước thực hiện
Để cài đặt được Google Analytics vào website thông qua trình quản lý thẻ Google Tag Manager, bạn cần có quyền admin tài khoản GA và GTM. Nếu chưa biết cách cài đặt GTM và GA, bạn tham khảo tại:
- Tại sao phải cài đặt Google Analytics (GA) thông qua Google Tag Manager (GTM)
- Google Tag Manager và Google Analytics đều là sản phẩm của Google, Google Analytics được tích hợp sẵn trong Tag Manager. Vì vậy bạn có thể sử dụng Tag Manager để định cấu hình và triển khai cấu hình thẻ Google Analytics của bạn. Khi cài Google Analytics bằng Google Tag Manager (GTM), bạn không cần phải gắn mã code của Analytics trực tiếp vào website nữa mà chỉ cần dán tracking ID vào GTM.
- Các bước thực hiện
- Bước 1: truy cập vào Admin – Property của GA
- Bước 2: lấy mã Tracking ID
- Bước 3: truy cập trình quản lý thẻ GTM – Variables
- Bước 4: tạo biến mới trong Google Tag Manager
- Bước 5: truy cập phần Tags (thẻ) trong GTM
- Bước 6: chọn Google Analytics: Universal Analytics
- Cách 1: kiểm tra bằng tiện ích Tag Assistant
- Cách 2: xem Realtime trên Analytics
Phiên bản mới nhất của nền tảng phân tích web của Google, được gọi là Google Analytics 4, hiện đã có sẵn. Bạn có thể tham khảo:
- Google Analytics 4 là gì? Cách cài đặt Google Analytics 4 bằng Google Tag Manager chi tiết.
Thực hiện theo các bước hướng dẫn sau:
Bước 1: truy cập vào Admin – Property của GA
Đăng nhập vào GA, nhấp vào phần Admin tại góc trái bên dưới, tại cột Property, chọn Tracking Info – Tracking code
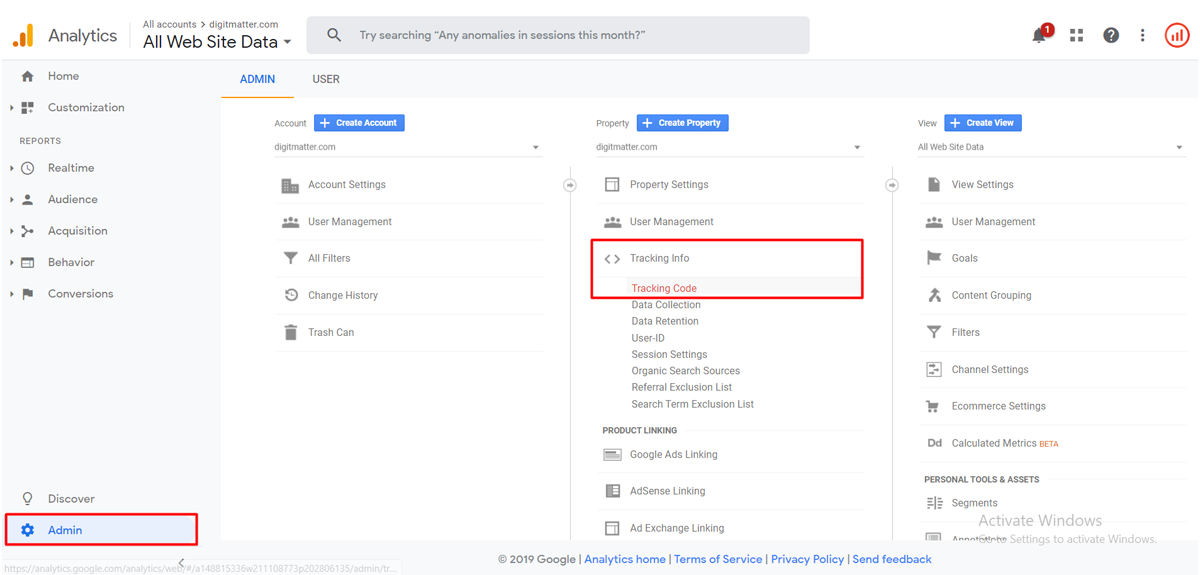
Bước 2: lấy mã Tracking ID
Copy đoạn mã Tracking ID mà GA cung cấp
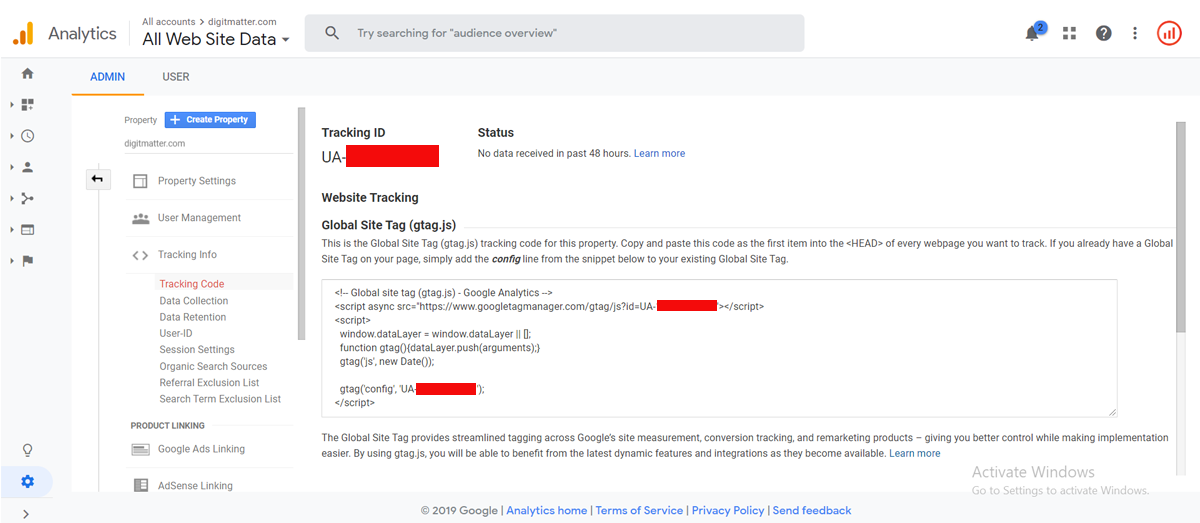
Bước 3: truy cập trình quản lý thẻ GTM – Variables
Bạn truy cập vào GTM, nhấp vào phần Variables (biến), sau đó nhấp vào New để tạo biến mới
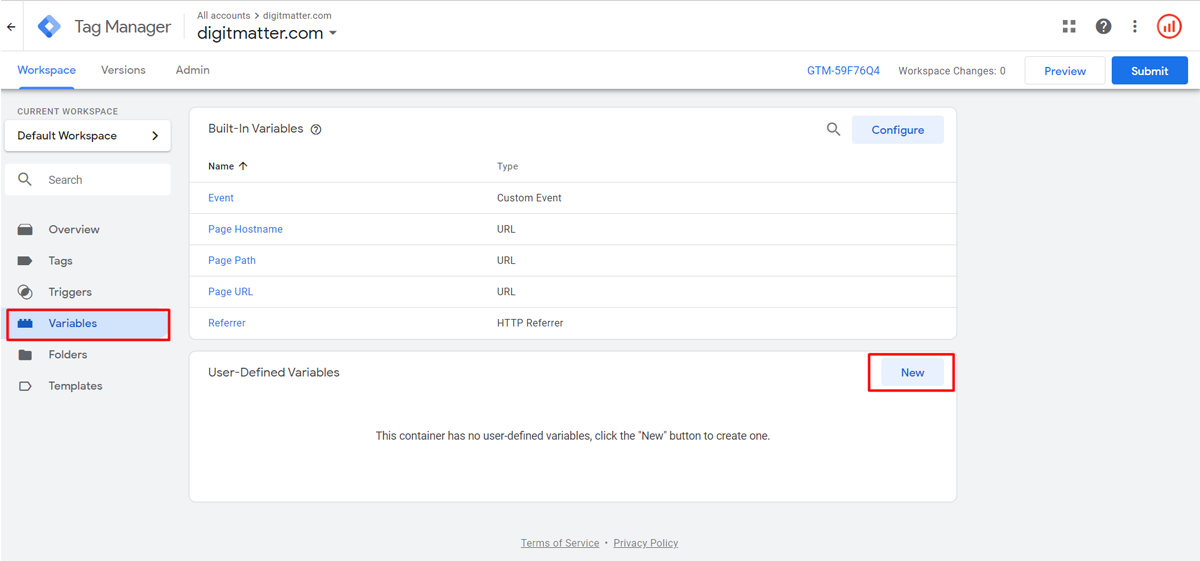
Bước 4: tạo biến mới trong Google Tag Manager
Sau khi nhấp vào tạo mới, ngay lập tức sẽ hiện ra giao diện như hình, nhấp chọn Google Analytics Settings
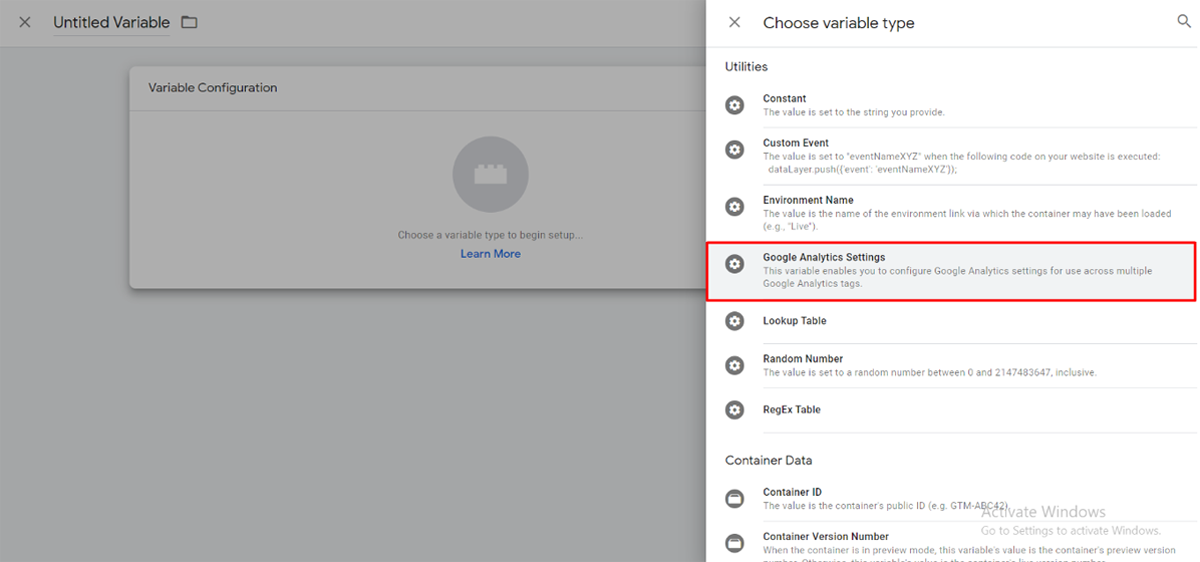
Lúc này, phần Google Analytics Settings sẽ hiển thị ra như hình dưới, bạn copy đoạn Tracking ID của GA trong bước 2 và dán vào ô Tracking ID của GTM. Đặt tên cho variables này và nhấp Save lại.
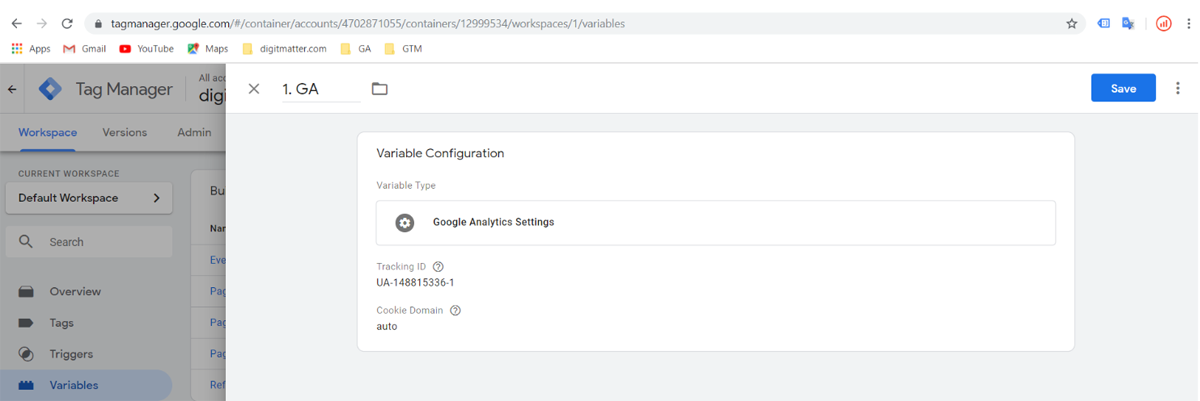
Bước 5: truy cập phần Tags (thẻ) trong GTM
Bạn truy cập vào phần Tags, nhấn chọn New để tạo thẻ mới cho biến GA mà bạn vừa tạo
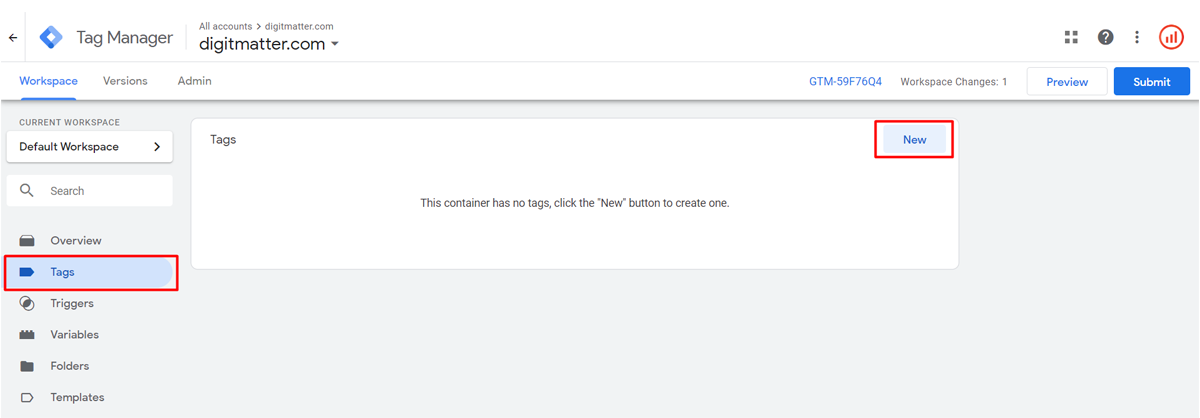
Bước 6: chọn Google Analytics: Universal Analytics
Hộp thoại hiện ra, nhấp chuột vào phần Tag Configuration bên trên – chọn Google Analytics: Universal Analytics như hình dưới
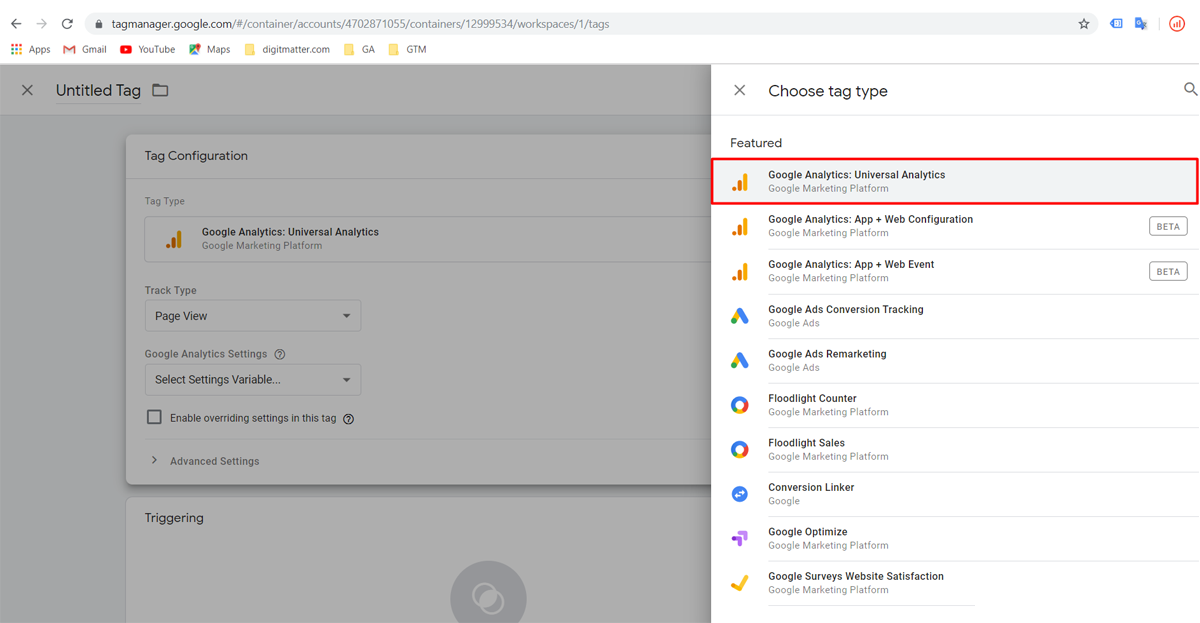
Bạn chọn Track Type là Page View và tại phần Google Analytics Settings chọn biến mà bạn vừa tạo ở bước 4
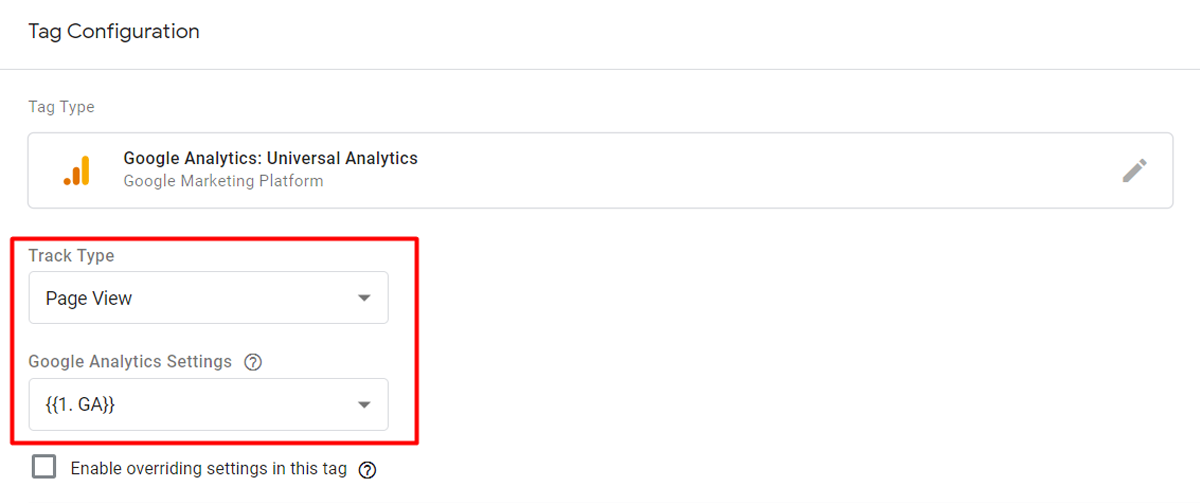
Ngay bên dưới, phần Triggering, bạn nhấp vào và chọn All Pages. Sau đó, đặt tên cho thẻ và lưu lại.
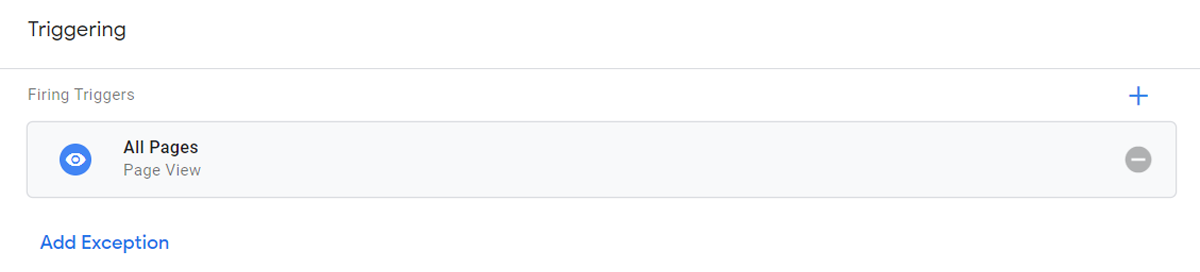
Sau khi nhấn Save thẻ, màn hình sẽ xuất hiện như bên dưới. Lúc này, bạn nhấn Submit
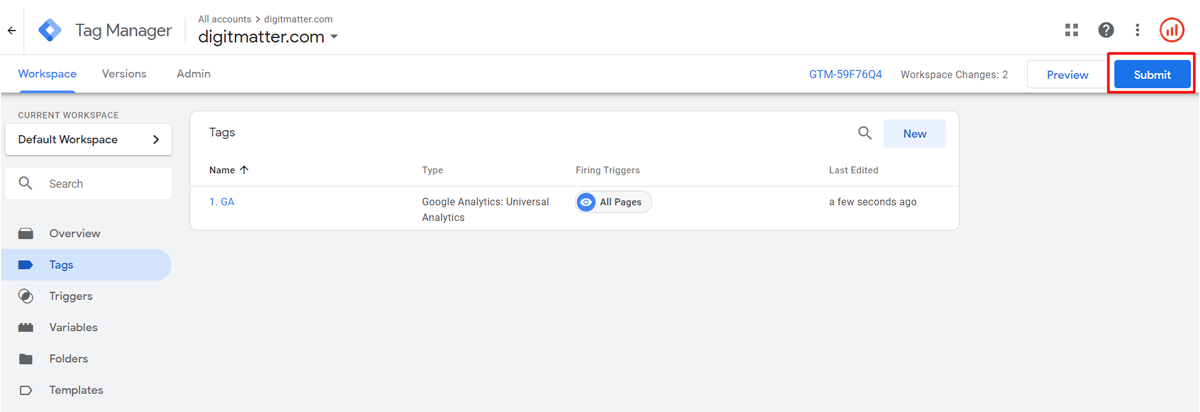
Một hộp thoại khác xuất hiện, bạn nhấn chọn Publish, sau đó chọn Continue
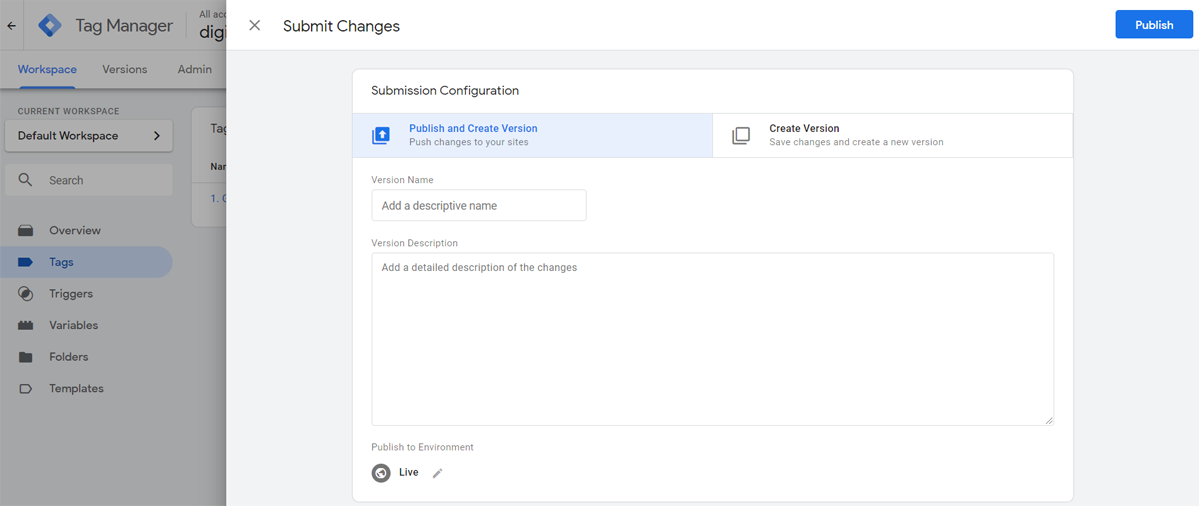
Như vậy, việc cài đặt GA vào website thông qua GTM đã xong. Để kiểm tra xem mã GA đã hoạt động chưa, có 2 cách:
Cách 1: kiểm tra bằng tiện ích Tag Assistant
Truy cập vào website, bật extension – tag assistant, nếu có mã GA xuất hiện như hình dưới thì bạn đã cài đặt thành công.
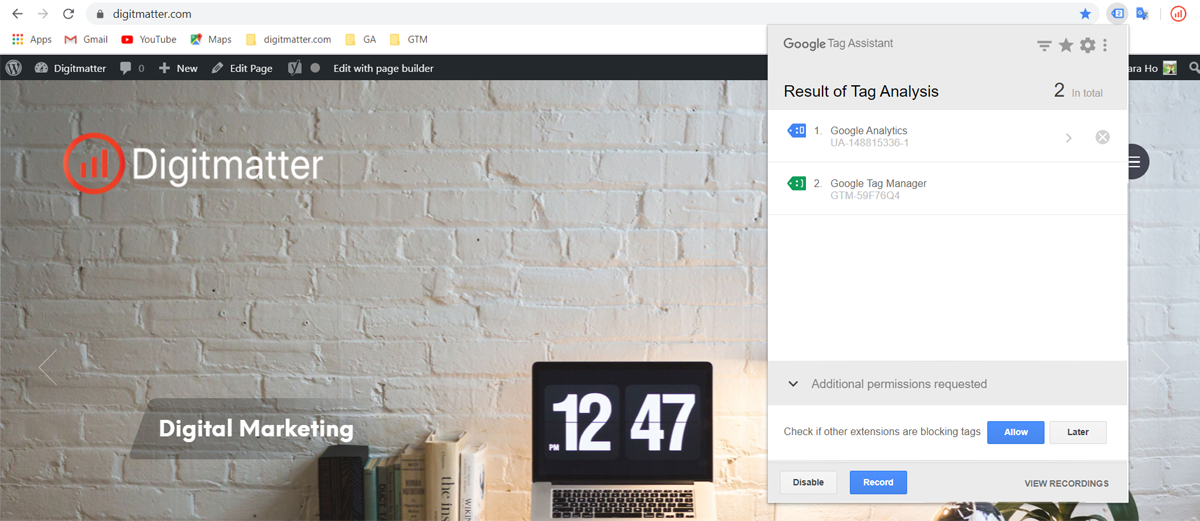
Cách 2: xem Realtime trên Analytics
Truy cập vào website và GA, trong giao diện GA, chọn Realtime – Overview, nếu có xuất hiện số lượng đang truy cập như hình là bạn đã thành công.
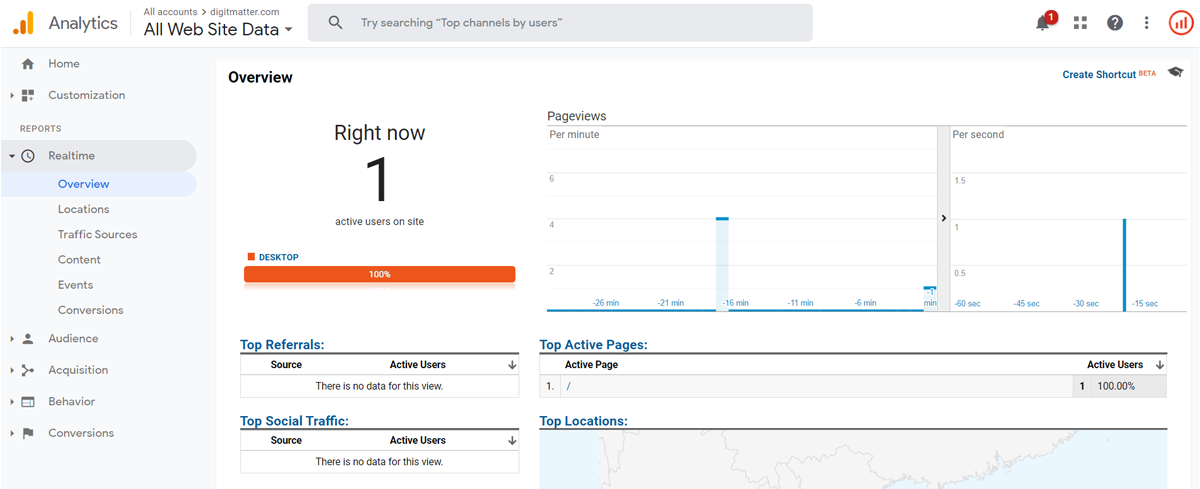
Trên đây là bài chia sẻ của iSharedigital về cách cài đặt Analytics thông qua Tag Manager. Nếu có chỗ nào trong bài mà bạn chưa hiểu, hãy để lại comment bên dưới nhé, Digitmatter sẽ hỗ trợ giải đáp sớm nhất có thể. Cảm ơn bạn đã tham khảo nội dung từ iSharedigital!